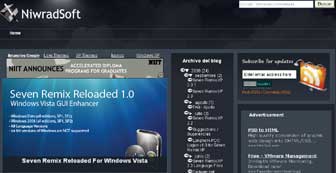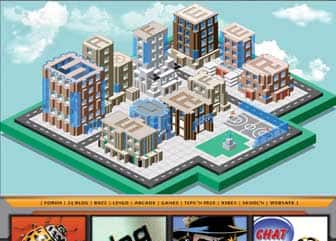விண்டோஸ் 7 ஆப்பரேட்டிங் சிஸ்டத்தினை மைக்ரோசாப்ட் வரும் அக்டோபரில் வெளியிட உள்ள செய்தி பரபரப்பாகப் பேசப்படும் இந்நேரத்தில், விண்டோஸ் எக்ஸ்பி தொகுப்புதான் இன்னும் பலரின் டார்லிங் சிஸ்டமாக உள்ளது. ஏனென்றால் விஸ்டா குறிப்பிட்டுச் சொல்லக் கூடிய புதுமையான, எளிதான நிலைத்த வசதி எதனையும் தராத நிலையில், பல தனி நபர்கள் மட்டுமின்றி, நிறுவனங்களும் எக்ஸ்பி தொகுப்பையே பயன்படுத்தி வருகின்றனர். புதிதாகக் கம்ப்யூட்டர் பயன்படுத்தத் தொடங்குபவர்களும், தாங்கள் வாங்கும் கம்ப்யூட்டரில் விஸ்டா இருந்தாலும், தங்களுக்குப் பழகிய எக்ஸ்பியே போதும் என எண்ணி மாற்றிக் கொள்கின்றனர். இத்தகைய எக்ஸ்பி தொகுப்பிற்கான சில சின்ன சின்ன விஷயங்களை, பயன்பாடுகளை இங்கு காணலாம்.
1.ஸ்டார்ட் மெனுவில் அதிக புரோகிராம்:
அடிக்கடி பயன்படுத்தும் ஆறு புரோகிராம்களை ஸ்டார்ட் மெனுவில் பார்க்கலாம். இதில் இன்னும் அதிகமான எண்ணிக்கையில் புரோகிராமினை நீங்கள் வைத்திட விரும்புகிறீர்களா? Start பட்டனில் ரைட் கிளிக் செய்து Properties தேர்ந்தெடுக்கவும். பின் அதில் Customize என்னும் பட்டனில் கிளிக் செய்திடவும். இதில் கிடைக்கும் விண்டோவில் நடுவே உள்ள புரோகிராம்ஸ் பிரிவில் மேல் நோக்கி இருக்கும் அம்புக்குறியை அழுத்தி புரோகிராம்களின் எண்ணிக்கையை அதிகரிக்கவும். அதன் பின் ஓகே அழுத்தி வெளியேறவும். எந்த எண்ணிக்கையில் அமைத்தீர்களோ அந்த எண்ணிக்கை வரை நீங்கள் புரோகிராம்களை ஸ்டார்ட் மெனுவில் வைக்கலாம்.
2. நோ பாஸ்வேர்ட் ப்ளீஸ்:
நீங்கள் ஒருவர் மட்டுமே பயன்படுத்தும் எக்ஸ்பி கம்ப்யூட்டராயிருந்தால் பிறகு எதற்கு ஒவ்வொரு முறை கம்ப்யூட்டரைப் பயன்படுத்தத் தொடங்குகையில் பாஸ்வேர்ட் மற்றும் யூசர் நேம் டைப் செய்திட வேண்டும். எனவே இதனை மாற்றும் வழியை ஏற்படுத்தலாம். ஸ்டார்ட் கிளிக் செய்து பின் ரன் விண்டோவை இயக்கவும். அதில் control user passwords2 என டைப் செய்திடவும். அதில் உங்கள் அக்கவுண்ட்டை செலக்ட் செய்து அதில் ‘Users must enter a user name and password to use this computer’ என்பதில் உள்ள டிக் அடையாளத்தை எடுத்துவிடவும். ஓகே கிளிக் செய்திடவும். இப்போது பாஸ்வேர்ட் கேட்கும். பாஸ்வேர்டைக் கொடுத்துவிட்டு மீண்டும் ஓகே கிளிக் செய்து வெளியேறவும்.
3. விரைவாக வெப்சைட்:
இன்டர்நெட்டில் ஒரு வெப்சைட்டைப் பார்ப்பது என்பது பல நிலை வேலை ஆகும். வெப் பிரவுசரைத் திறக்க வேண்டும். அதில் அந்த தளத்திற்கான முகவரியைத் தவறின்றி டைப் செய்திட வேண்டும். அதன் பின் அந்த தளம் கிடைக்கும். இந்த செயல்பாட்டைச் சுருக்கி எளிதாக்குவோமா? விண்டோஸ் டாஸ்க் பாரிலேயே ஒரு அட்ரஸ் பாரை உருவாக்குவோம். டாஸ்க்பாரில் காலியாக இருக்கும் இடத்தில் ரைட் கிளிக் செய்திடுங்கள். கிடைக்கும் மெனுவில்‘Lock the Taskba’ என்பதன் முன்னே டிக் அடையாளம் இருந்தால் எடுத்துவிடவும். பின் Toolbars என்பதில் மவுஸை நகர்த்தி அதில் Address என்பதில் கிளிக் செய்திடவும். ஒரு சிறிய அட்ரஸ் பார் கிடைக்கும். இதில் எந்த வெப் சைட் அட்ரஸை வேண்டுமானாலும் டைப் செய்து அந்த இணைய தளத்தைப் பெறலாம்.
4. �ஷா டெஸ்க்டாப்:
விண்டோஸ் குயிக் லாஞ்ச் டூல் பாரில் Show Desktop என்னும் ஐகான் நமக்குப் பல வகைகளில் உதவியாய் இருக்கும். ஆனால் சில வேளைகளில் அதைத் தெரியாமல் அழித்துவிடுவோம். அதனைத் திரும்பப் பெற சில சுற்று வழிகள் இருக்கும். அதற்குப் பதிலாக இரண்டு கீ இணைப்புகளில் இவற்றைப் பெறலாம். கண்ட்ரோல்+எம் மற்றும் கண்ட்ரோல் + i Ctrl+M/Ctrl+D ஆகிய கீகள் டெஸ்க் டாப்பைத் தரும் மற்றும் பழைய நிலைக்குக் கொண்டு வரும்.
5. ரீசண்ட் டாகுமெண்ட்ஸ் எதற்கு?
Start மெனு வழக்கமாக அண்மைக் காலத்தில் பயன்படுத்திய பைல்களைக் காட்டும். இது நமக்கு நல்லதுதான். ஆனால் இந்த பைல்களைக் காட்டாமலும் வைக்கலாம். Start பட்டனில் ரைட் கிளிக் செய்திடுங்கள். Properties தேர்ந்தெடுங்கள். Advanced என்னும் டேபிற்குச் செல்லுங்கள். கிடைக்கும் டயலாக் பாக்ஸின் அடிப்பாகத்தில் ‘List my most recently opened documents’ என்று இருப்பதன் எதிரே டிக் அடையாளத்தை எடுத்துவிட்டு ஓகே கிளிக் செய்திடவும்.
6. ஷார்ட் கட் கீ தொகுப்புகள்
விண்டோஸ் எக்ஸ்பி ஆப்பரேட்டிங் சிஸ்டத்தில் எக்கச்சக்கமாய் ஷார்ட் கட் கீகள் உள்ளன. இவை அனைத்தையும் ஒருவர் அறிந்து நினைவில் வைத்துக் கொள்வது என்பது கடினமே. இருப்பினும் தொடர்ந்து அவற்றைப் பயன்படுத்தி வந்தால் அல்லது கம்ப்யூட்டரை வேறு செயல்களுக்குப் பயன்படுத்தாதபோது இந்த ஷார்ட் கட் கீகள் எங்கெங்கு இருக்கின்றன என்று கீ போர்டில் உள்ள கீகளை அழுத்திப் பார்த்தால் இந்க கீகள் நம் நினைவிற்கு வரலாம். எடுத்துக் காட்டாக விண்டோஸ் கீயுடன் சில கீகளை அழுத்துகையில் சில செயல்பாடுகள் மேற்கொள்ளப் படுகின்றன. அதனால் விண்டோஸ் கீயை அழுத்திக் கொண்டு F, R, E, L, என சில கீகளை அழுத்தி என்ன நடைபெறுகிறது என்று பார்க்கலாம்.
7. நோட்ஸ் தயாரிக்கலாம்:
நாம் நம் டேபிளில் சிறிய சிறிய பிட் பேப்பர்களில் ஏதாவது எழுதி வைப்போம். குறிப்பாக டெலிபோன் எண்கள், டெலிபோனில் நண்பர்கள் கூறும் செய்திகள் என ஏதாவது இருக்கும். இதே போல் கம்ப்யூட்டரிலும் தகவல்களை பிட் பிட்டாக அமைத்து வைக்கலாம். இவற்றை நோட்ஸ் என்னும் தலைப்பில் அமைத்து விட்டால் தேவைப்படும்போது விரித்துப்பார்க்க எளிதாக இருக்குமே. டெஸ்க் டாப்பில் ரைட் கிளிக் செய்திடுங்கள். பின் கிடைக்கும் மெனுவில் New என்பதனைத் தேர்ந்தெடுங்கள். அதன்பின் Text Document என்பதனைத் தேர்வு செய்திடவும். அதற்கு ‘notes’ எனப் பெயரிடவும். இனி எப்போது இதில் குறிப்புகளை எழுத வேண்டும் என எண்ணினாலும் டபுள் கிளிக் செய்து இதனைத் திறக்கவும். அதன்பின் எப்5 அழுத்தினால் அன்றைய தேதியும் நேரமும் அதில் பதியப்படும். அதன்பின் நீங்கள் எழுத விரும்பும் குறிப்புகளை எழுதவும். எழுதி முடித்தவுடன் கண்ட்ரோல் +எஸ் கீகளை அழுத்தி சேவ் செய்து வெளியேறவும். பின் இதில் என்ன எழுதினோம் என்பதனை நினைவு படுத்திப் பார்க்க மீண்டும் டபுள் கிளிக் செய்து திறக்கலாம்.
8. விண்டோஸ் அப்டேட்:
விண்டோஸ் எக்ஸ்பி ஆப்பரேட்டிங் சிஸ்டத்திற்கு ஒவ்வொரு மாதமும் இரண்டாவது செவ்வாய்க்கிழமை அப்டேட் பைல்களை மைக்ரோசாப்ட் வெளியிடுகிறது. நம் சிஸ்டம் இதனைத் தானாகத் தேடி தன்னைத்தானே அப்டேட் செய்திடும் வகையில் தான் கான்பிகர் செய்யப்படும். ஆனால் ஒரு சில கம்ப்யூட்டர்களில் இது சரியாக அமைக்கப் படுவதில்லை. ஆனால் நாமாக இந்த அப்டேட் பைல்களை கம்ப்யூட்டருக்கு இறக்கிப் பதிந்து கொள்ள ஒரு சிறிய வழியினை உண்டாக்கலாம். இந்த அப்டேட் பைல்கள் பெரும் பாலும் கம்ப்யூட்டருக்குப் பாதுகாப்பினைத் தருவதாக இருப்பதால் இது மிகவும் அவசியமும் ஆகும். இதற்கென ஐகான் ஒன்றை உருவாக்குவது குறித்து பார்க்கலாம். டெஸ்க்டாப்பில் காலி இடத்தில் ரைட் கிளிக் செய்திடவும். பின் நியூ தேர்ந்தெடுத்து அதன் பின் ஷார்ட்கட் என்பதில் கிளிக் செய்திடவும். கிடைக்கும் பாக்ஸில் www.windowsupdate.com என டைப் செய்திடவும். அதன் பின் நெக்ஸ்ட் என்பதில் கிளிக் செய்திடவும். பின் இதில் ஏதாவது பெயர் ஒன்றை டைப் செய்திடவும். ‘Check for updates’ என்று கூட இருக்கலாம். பின் Finish அழுத்தி வெளியேறவும். இனி எப்போதெல்லாம் அப்டேட் பைல்களைக் கொண்டு வரவேண்டும் என எண்ணுகிறீர்களோ அப்போது இந்த ஐகானை டபுள் கிளிக் செய்தால் போதும்.
9. உடனே கால்குலேட்டர்:
கம்ப்யூட்டரில் செயல்பட்டுக் கொண்டிருக் கையில் சில கணக்குகளைப் போட கால்குலேட்டர் தேவையாய் உள்ளது. என்ன செய்கிறீர்கள்? Start அழுத்தி All Programs தேர்ந்தெடுத்து பின் Accessories கிளிக் செய்து கிடைக்கும் மெனுவில் கால்குலேட்டரைப் பெறுகிறீர்கள். அப்பா! படிக்கும்போதே மூச்சு வாங்குதா? சுருக்கு வழி ஒன்று இருக்குதண்ணே! விண்டோஸ் கீயுடன் கீ கீயை அழுத்துங்கள். ரன் விண்டோ கிடைக்கும். அதில் calc என டைப் செய்து என்டர் தட்டுங்கள். உடனே கால்குலேட்டர் கிடைக்கும். இதே போல ரன்விண்டோவில் notepad என டைப் செய்தால் நோட்பேட் புரோகிராம் கிடைக்கும்.
10. நோட்டிபிகேஷன் ஏரியா:
உங்கள் கம்ப்யூட்டரில் நிறைய புரோகிராம்களை இன்ஸ்டால் செய்து இயக்கிவிட்டால் டாஸ்க் பாரின் வலது கோடியில் உள்ள நோட்டிபிகேஷன் ஏரியாவில் நிறைய ஐகான்கள் இடத்தை அடைத்துக் கொள்ளும். இதனை சரி செய்திட டாஸ்க் பாரின் காலி இடத்தில் ரைட் கிளிக் செய்து புராபர்ட்டீஸ் தேர்ந்தெடுக்கவும். இதில் ‘Hide inactive icons’ என்று உள்ள இடத்தில் எதிரே உள்ள கட்டத்தில் டிக் அடையாளம் ஏற்படுத்தவும். பொதுவாக இது சரியாகவே தன் வேலையை மேற்கொள்ளும். சில வேளைகளில் நமக்கு வேண்டிய ஐகான்களைக் கூட மறைத்து வைக்கும். அப்போது மீண்டும் இதே போல் சென்று புராபர்ட்டீஸ் மெனுவில் Customize பட்டனில் கிளிக் செய்திடவும். பின் உங்களுக்குத்தேவையான ஐகானைக் கிளிக் செய்து தேர்ந்தெடுக்கவும். பின் ‘Always Show’ என்பதைத் தேர்ந்தெடுத்து ஓகே கிளிக் செய்து வெளியேறினால் அந்த ஐகான் காட்டப்படும்.
11.என்ன ஸ்பெசிபிகேஷன்:
சில வேளைகளில் உங்கள் கம்ப்யூட்டர் வடிவமைப்பில் என்ன ஸ்பெசிபிகேஷன் என்று நீங்கள் தெரிந்து கொள்ள வேண்டியதிருக்கும். புராசசர் என்ன வகை? ராம் மெமரி எவ்வளவு? என்ற தகவல்களெல்லாம் தேவையாய் இருக்கும். இதனைப் பெற My Computer ஐகானில் ரைட் கிளிக் செய்திடவும். கிடைக்கும் மெனுவில் Properties செலக்ட் செய்திடுங்கள். கிடைக்கும் பாக்ஸின் கீழாக ‘Computer’ என்று ஒரு இடம் இருக்கும். அதில் புராசசர் என்ன, அதன் ஸ்பீட் என்ன,மெமரியின் இடம் என்ன என்ற விபரமெல்லாம் தரப்படும்.
12. கிராஷ் ஆன பின் போல்டர்களைக் காப்பாற்ற:
விண்டோஸ் எக்ஸ்பியில் நிறைய போல்டர்களைத் திறந்து வைத்து செயல்படும்போது ஒன்று கிராஷ் ஆனாலும் அனைத்தும் மூடப்படும். இதனை நாம் தவிர்க்கலாம். அதற்கான வழியை எக்ஸ்பி வைத்துள்ளது. கண்ட்ரோல் பேனலைத் திறந்து Folder Options என்னும் பிரிவினைத் தேர்ந்தெடுக்கவும். அதில் வியூ டேபிற்குச் செல்லவும். அதில் பல ஆப்ஷன்கள் தரப்பட்டிருக்கும். அவற்றில் ‘Launch folder windows in a separate process’ என்று ஒன்று இருக்கும். அதன் அருகே டிக் மார்க் அடையாளம் ஏற்படுத்தி பின் ஓகே கிளிக் செய்து வெளியேறவும்.