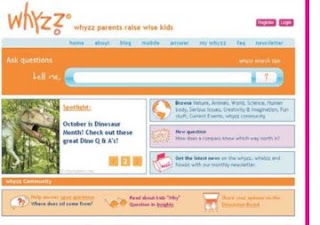நம் டெஸ்க் டாப் கம்ப்யூட்டரை நாம் செல்லும் இடமெல்லாம் தூக்கிச் செல்ல முடியாது. ஏன், லேப் டாப் கம்ப்யூட்டரைக் கூடத் தூக்கிச் செல்வது எளிதான காரியம் இல்லை. யு.எஸ்.பி. டிரைவைத்தான் எடுத்துக் செல்கிறோம். இதனால் நாம் வேறு ஒருவரின் அல்லது அலுவலகத்தில் உள்ள கம்ப்யூட்டரைப் பயன்படுத்துகையில் அதன் டெஸ்க் டாப், சூழ்நிலை ஆகியவை நமக்கு அந்நியமான ஒரு வேலை தளத்தைத் தருகிறது.
அப்படியானால் நாம் பாக்கெட்டில் போட்டுச் செல்லும் யு.எஸ்.பி. டிரைவில் நம் கம்ப்யூட்டரின் சூழ்நிலையை நமக்குத் தரும் வகையில் அமைத்திட முடியுமா? ஆம், முடியும். இதற்கு ஒரு வழியாகத்தான் MojoPac என்னும் புரோகிராம் நமக்குக் கிடைக்கிறது.
மிக எளிதாக இதனை உங்கள் யு.எஸ்.பி. டிரைவில் பதிந்து கொள்ளலாம். நீங்கள் எந்த கம்ப்யூட்டரில் உங்கள் டிரைவை இணைத்துச் செயல்படுத்தத் தொடங்கினாலும் அது உடனே உங்கள் பெர்சனல் கம்ப்யூட்டரின் சூழ்நிலையைத் தருகிறது. இதனால் நீங்கள் பயன்படுத்தும் கம்ப்யூட்டருக்கு எந்தவித பாதிப்பும் இல்லை. இந்த MojoPac புரோகிராம் நீங்கள் பயன்படுத்தும் கம்ப்யூட்டரின் ஆப்பரேட்டிங் சிஸ்டத்தினைப் பயன்படுத்தி ஒரு புதிய சூழ்நிலையை உருவாக்குகிறது. உங்கள் யு.எஸ்.பி. டிரைவ் உங்களின் இ: டிரைவாக மாறுகிறது.

இதனால் எந்த கம்ப் யூட்டரில் இதனைப் பயன்படுத்துகிறீர்களோ அதில் உள்ள புரோகிராம்களுக்கு உங்களுக்கு அனுமதி கிடைக்காது. ஆனால் அதே நேரத்தில் உங்களுக்குத் தேவயான புரோகிராம்களை நீங்கள் பதிந்து இயக்கிக் கொள்ளலாம். இந்த புரோகிராம்கள் நீங்கள் எங்கெல்லாம் இந்த டிரைவை இணைத்துப் பயன் படுத்துகிறீர்களோ அங்கெல் லாம் கிடைக்கும்.

இதன் வேகத்தை அதிக பட்சம் பயன் படுத்த வேண்டும் என்றால் நீங்கள் பயன்படுத்தும் கம்ப்யூட்டரில் மை கம்ப்யூட்டரைத் திறந்து அதில் யு.எஸ்.பி. டிரைவ் ஐகானில் ரைட் கிளிக் செய்திடவும். கிடைக்கும் மெனுவில் பிராபர்ட்டீஸ் கிளிக் செய்திடவும். இதில் ஹார்ட்வேர் என்னும் பகுதியில் யு.எஸ்.பி. டிரைவைத் தேர்ந்தெடுத்து அதில் புராபர்ட்டீஸ் என்பதைத் தேர்ந்தெடுக்கவும். இதில் ஒரு டயலாக் பாக்ஸ் கிடைக்கும். இதில் ஏற்கனவே “Optimize for quick removal” என்பது தேர்ந்தெடுக்கப்பட்டிருக்கும். இதற்குப் பதிலாக “Optimize for Performance” என்பதைத் தேர்ந்தெடுக்கவும்.
தரவிறக்கம் செய்ய :
இங்கே கிளிக் செய்யவும்MojoPac போல செயல்படும் புரோகிராம் எதுவும் இருப்பதாகத் தெரியவில்லை. ஆனால் நீங்கள் பயன்படுத்தும் புரோகிராம்களை எளிதில் எடுத்துச் சென்று பயன்படுத்த Portable Apps Suite என்னும் புரோகிராம் கிடைக்கிறது. இலவசமாய் எவ்வளவோ இணையத்தில் கிடைக்கின்றன.

ஏற்கனவே தெரிந்த பல புரோகிராம்களை விட்டுவிட்டு தெரியாத ஆனால் பல பயன்பாடுகளைத் தருகின்ற புரோகிராம்கள் குறித்து மேலே தகவல்கள் தரப்பட்டுள் ளன. தேவைப்பட்டால் மட்டுமே இறக்கி இன்ஸ் டால் செய்து பயன்படுத்தவும்.
தரவிறக்கம் செய்ய :
இங்கே கிளிக் செய்யவும்
 நம் டெஸ்க் டாப் கம்ப்யூட்டரை நாம் செல்லும் இடமெல்லாம் தூக்கிச் செல்ல முடியாது. ஏன், லேப் டாப் கம்ப்யூட்டரைக் கூடத் தூக்கிச் செல்வது எளிதான காரியம் இல்லை. யு.எஸ்.பி. டிரைவைத்தான் எடுத்துக் செல்கிறோம். இதனால் நாம் வேறு ஒருவரின் அல்லது அலுவலகத்தில் உள்ள கம்ப்யூட்டரைப் பயன்படுத்துகையில் அதன் டெஸ்க் டாப், சூழ்நிலை ஆகியவை நமக்கு அந்நியமான ஒரு வேலை தளத்தைத் தருகிறது.
நம் டெஸ்க் டாப் கம்ப்யூட்டரை நாம் செல்லும் இடமெல்லாம் தூக்கிச் செல்ல முடியாது. ஏன், லேப் டாப் கம்ப்யூட்டரைக் கூடத் தூக்கிச் செல்வது எளிதான காரியம் இல்லை. யு.எஸ்.பி. டிரைவைத்தான் எடுத்துக் செல்கிறோம். இதனால் நாம் வேறு ஒருவரின் அல்லது அலுவலகத்தில் உள்ள கம்ப்யூட்டரைப் பயன்படுத்துகையில் அதன் டெஸ்க் டாப், சூழ்நிலை ஆகியவை நமக்கு அந்நியமான ஒரு வேலை தளத்தைத் தருகிறது.